In this video it shows the settings to use to switch between the new and the old UI of Android Studio.
From version Android Studio HedgeHog – 2023.1.1 – onwards, it is providing an option of new UI of Android Studio which enables developers to have a more focused view. In this video it shows the steps to switch between the 2 UIs by going to setting option of Android Studio.
I hope you like this video. For any questions, suggestions or appreciation please contact us at: https://programmerworld.co/contact/ or email at: programmerworld1990@gmail.com
Screenshots/ details of steps of this video:
Version:
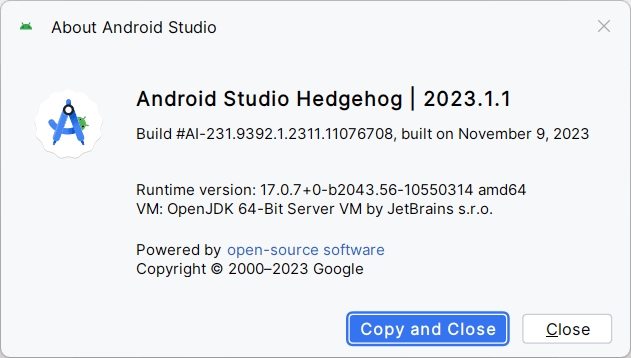
Android Studio Hedgehog | 2023.1.1
Build #AI-231.9392.1.2311.11076708, built on November 9, 2023
Runtime version: 17.0.7+0-b2043.56-10550314 amd64
VM: OpenJDK 64-Bit Server VM by JetBrains s.r.o.
Windows 11.0
GC: G1 Young Generation, G1 Old Generation
Memory: 2048M
Cores: 12
Registry:
external.system.auto.import.disabled=true
debugger.new.tool.window.layout=true
ide.text.editor.with.preview.show.floating.toolbar=false
ide.experimental.ui=trueNon-Bundled Plugins:
Dart (231.9409)
io.flutter (76.3.3)
Steps Screenshot below:
New UI:
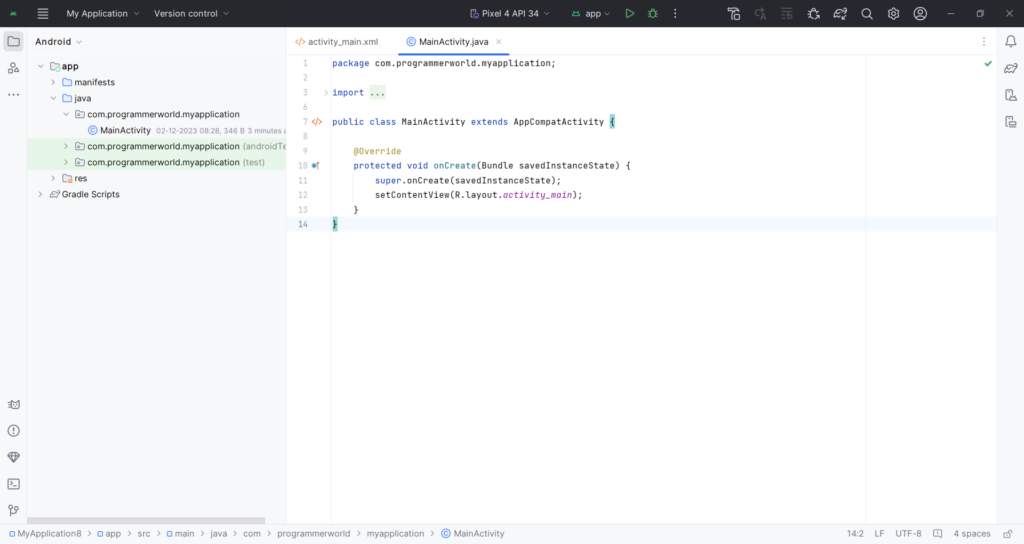
Switch to Old UI:
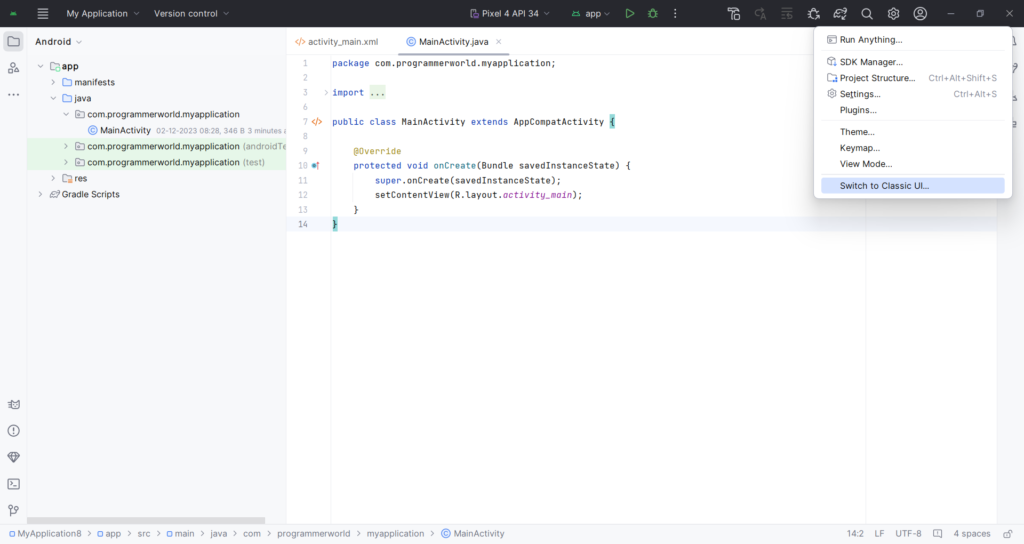
Android Studio’s restart will be required:

Switch back to new UI:
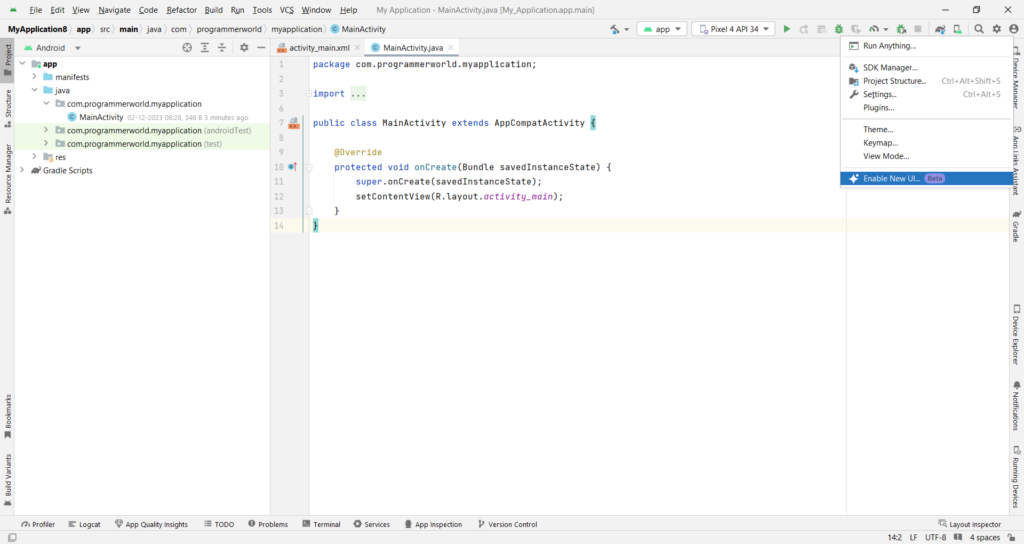
Restart Required:
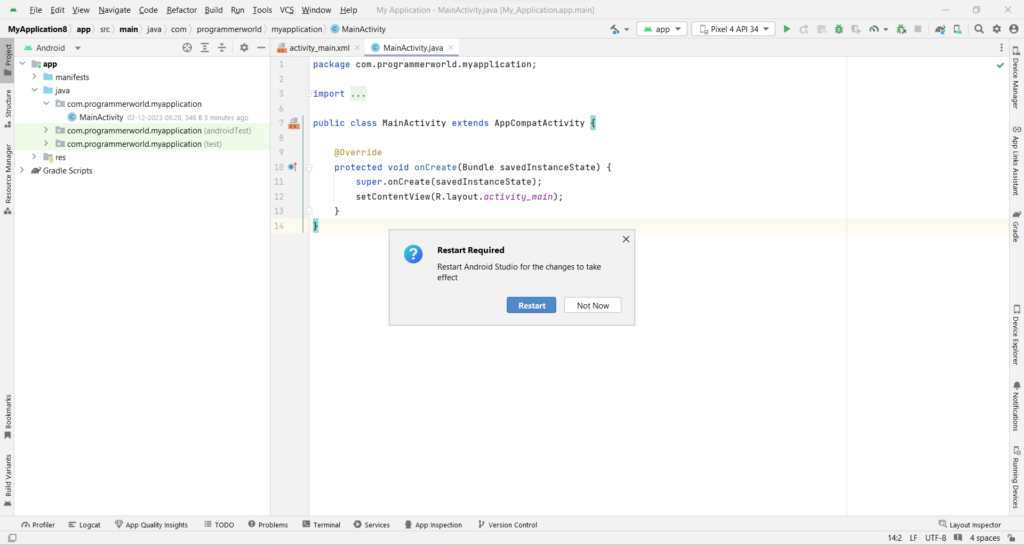
Excerpt:
The video demonstrates how to switch between the old and new user interfaces (UIs) in Android Studio, starting from version Android Studio HedgeHog – 2023.1.1. The new UI option offers a more focused view for developers, enhancing their experience. The option to switch between these interfaces can be found in the settings. Contact information and details about the specs of the version used are also provided, including the use of Android Studio Hedgehog | 2023.1.1Build. The video also informs viewers that switching interfaces will require a restart of Android Studio.

