Steps to add FTP storage:
1. Connect the USB memory card (Pen drive/ Flash drive) to the WiFi router to enable it as FTP storage.
2. Login to the WiFi – router by entering the administrator username and password. Usually, it is http://192.168.1.1/ to login to the router

3. Goto: Application -> USB
4. Enter details, such username and password
5. Check the “Enable FTP Server” checkbox to enable the FTP storage on your USB drive

Steps to access the FTP from explorer as Network location:
1. Goto Windows explorer/ This PC. Right click and select “Add a network location” option
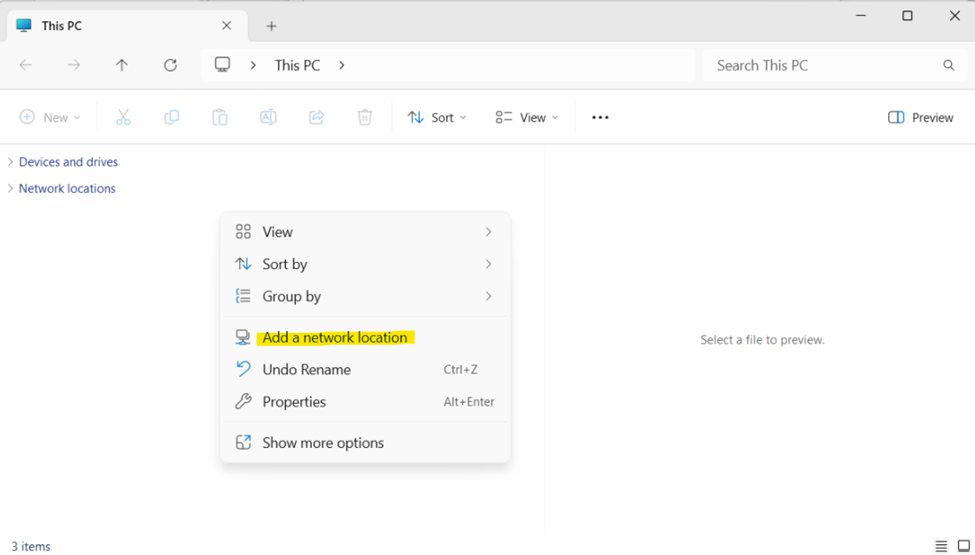
2. Click Next
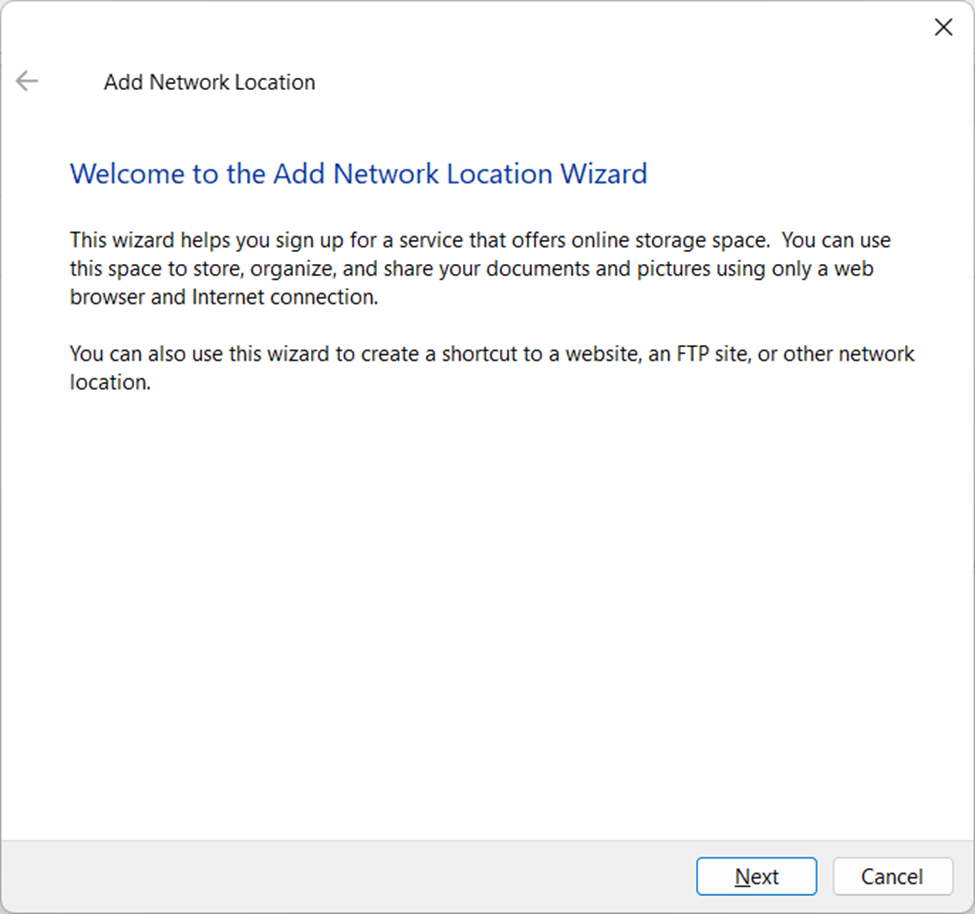
3. Select and click Next
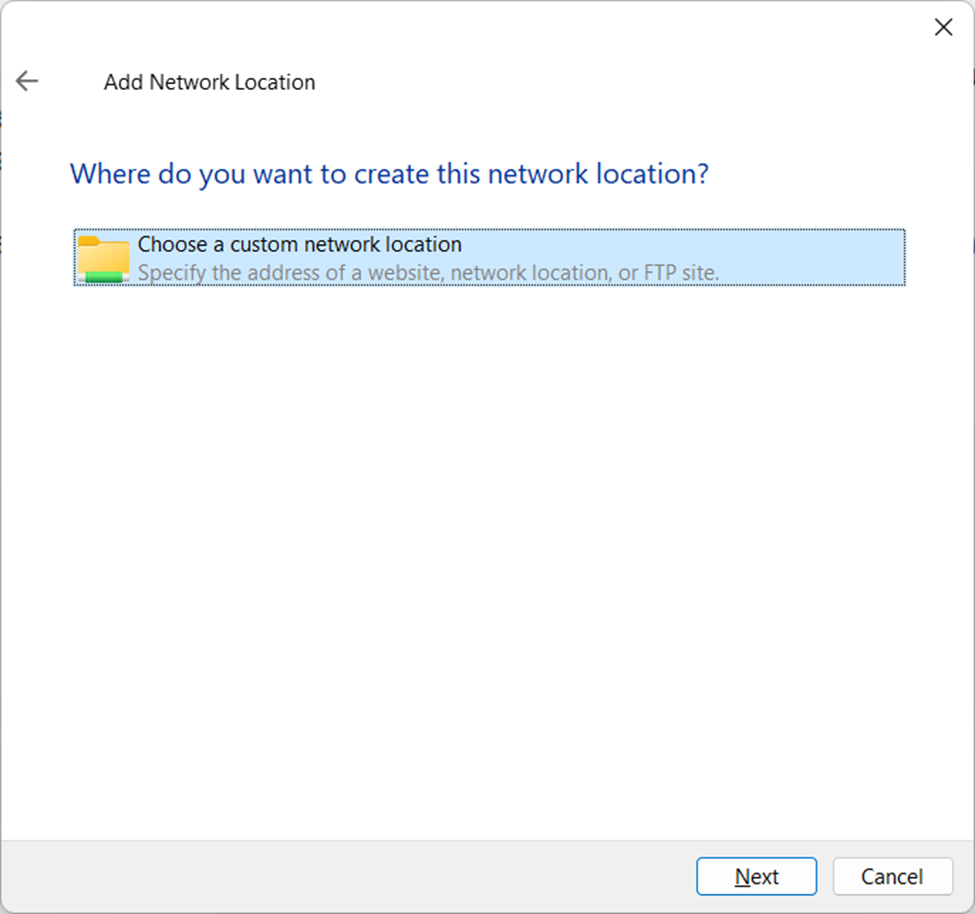
4. Enter FTP address – ftp://192.168.1.1

5. Enter username. If not known, then check the username in WiFi router
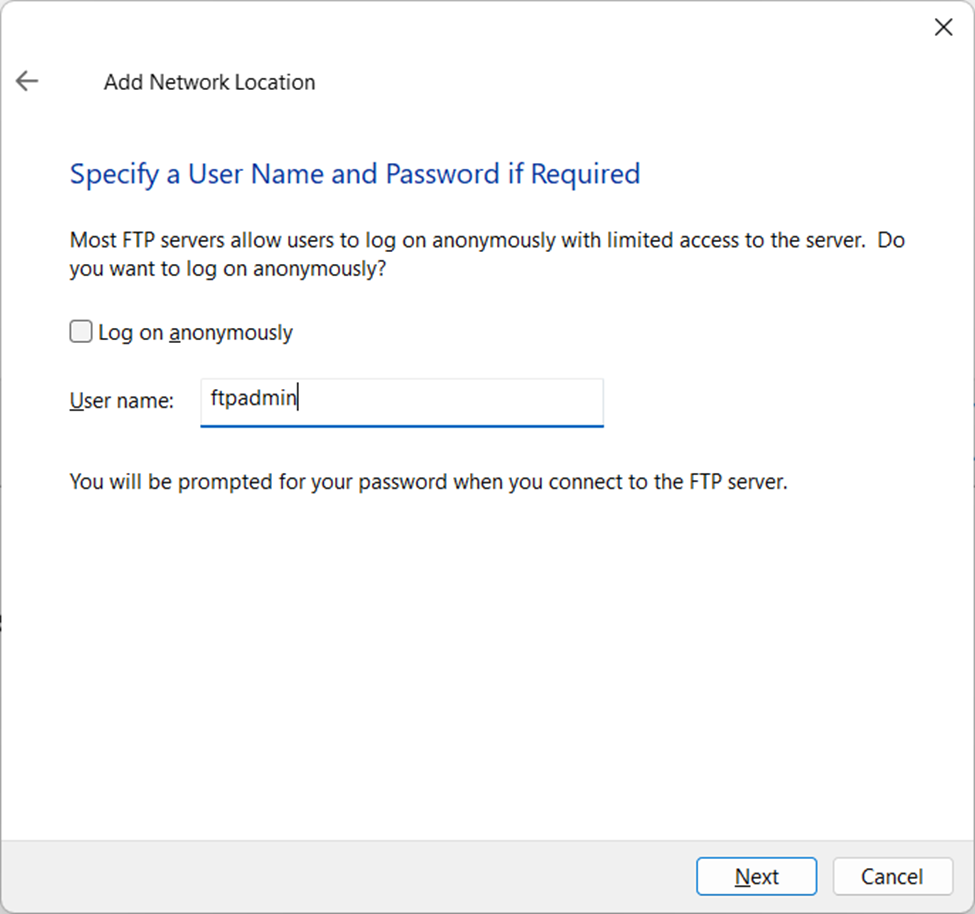
6. Enter the Name of the folder
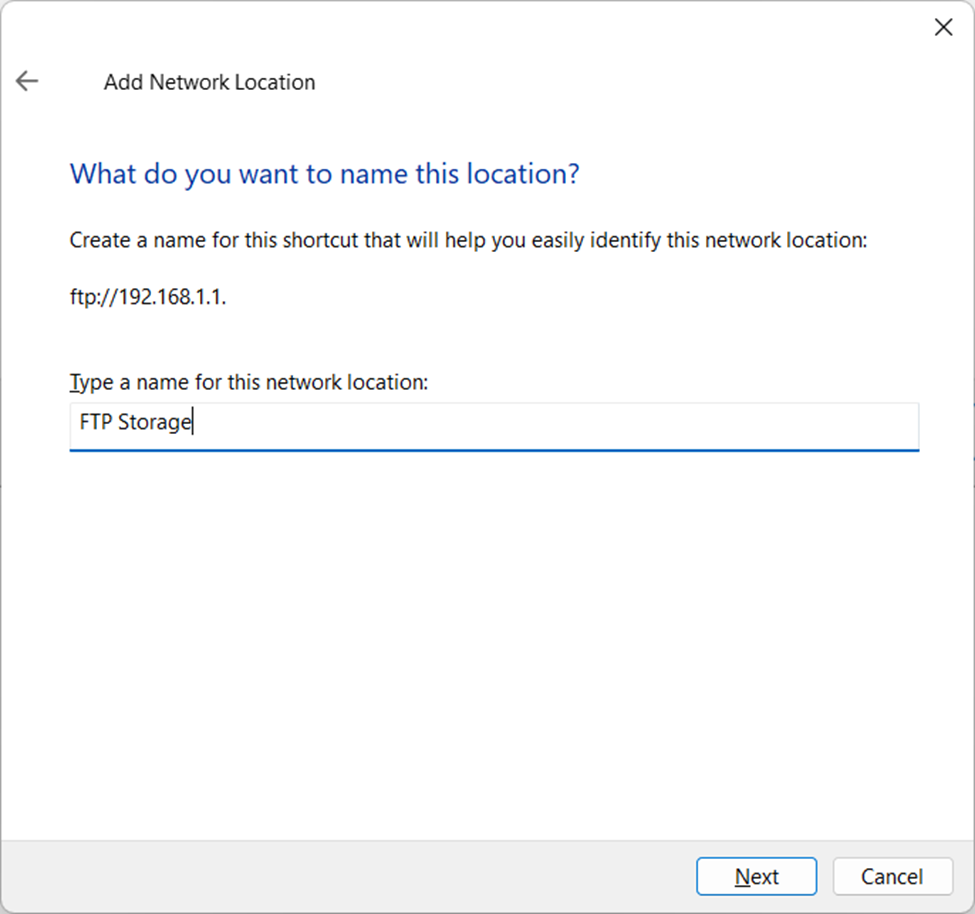
7. Click Finish
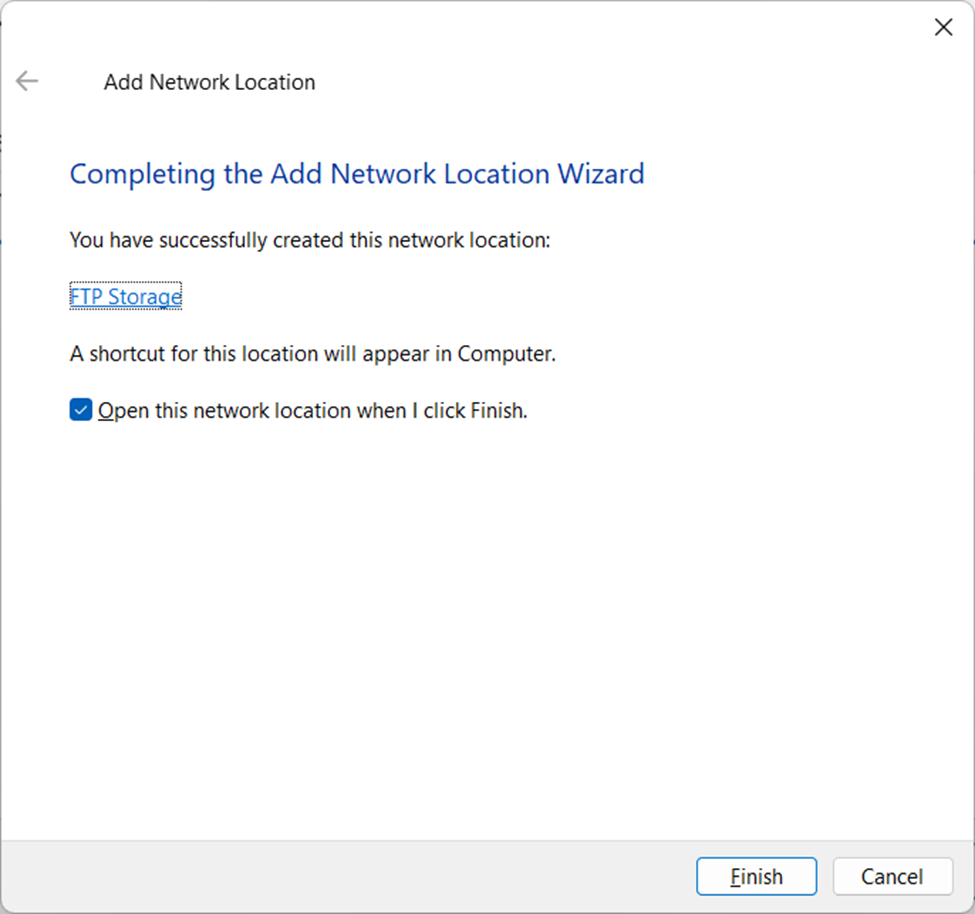
8. It should open below. It may prompt for password. In the below case the password was already entered for connecting to FTP earlier


